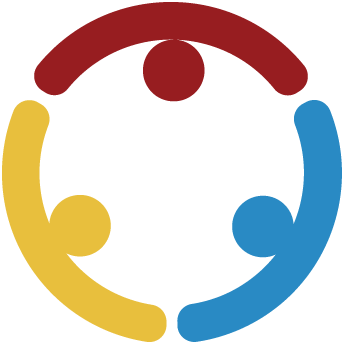Summary
Welcome to LEARN! In this mock lesson, you will practice (1) accessing a lesson in LEARN, (2) downloading its attachments, (3) editing the attachments using the appropriate LEARN templates, (4) uploading the edited attachments to the lesson, (5) editing the lesson narrative, and (6) notifying our Spanish translator before moving the lesson to the main Review Queue where she can access it.
Essential Question(s)
What is the writing team's typical workflow?
Snapshot
Engage
Access this lesson in LEARN's Review Queue. For this mock lesson only, try clicking on the "Edit," "Withdraw From Review," and "Request Edits" buttons to see what happens. Do not click on the "Send to Next Step" button. Check with Daniella to discuss the functions of each Review Queue button.
Explore
Download the attached LEARN templates (from "Facilitator Resources"). Carefully read the instructions in the Jira subtasks titled "Getting to Know LEARN" and "The Queue." Follow these instructions as you work and let Daniella know if you have any questions.
Explain
Download the attached Learner Handouts and the Lesson Slides (from "Facilitator Resources"). Using the appropriate LEARN template, edit each attachment using APA style and K20's LEARN style and formatting conventions. Then, reupload each edited attachment to its corresponding category.
Extend
Edit a segment of a LEARN lesson narrative using APA style and K20's LEARN style and formatting conventions.
Evaluate
Message Daniella on Teams to review your work together and determine your next steps.
Materials
Internet access
LEARN account
Your mock Jira ticket
Your "sandbox" version of the CEQ spreadsheet (linked in Jira)
Microsoft Teams account
Microsoft Office
LEARN templates in Word (vertical and horizontal)
LEARN template in PowerPoint
Engage
10 Minute(s)
In the Writing Team's shared Google Drive, locate the LEARN Button Functions (Unpublished Items) infographic by going to the Reference Documents folder > Onboarding Materials. Use this infographic to help you navigate LEARN and the Review Queue buttons.
Access this lesson in LEARN's Review Queue. For this mock lesson only, try clicking on the "Edit," "Withdraw From Review," and "Request Edits" buttons to see what happens. Do not click on the "Send to Next Step" button. Check with Daniella to discuss the functions of each Review Queue button if you have questions.
Once you are in the editing asset of this lesson, type a sentence below about your favorite color and why:
My favorite color is blue because it brings out my eyes.
Remember to use the "Save" button often. Always select "Close Draft" before exiting the page—leaving open drafts on LEARN can sometimes cause a headache later on when you (or other editors) need to get editing access to a lesson.
Explore
Download the attached LEARN templates from the "Facilitator Resources" section and follow these instructions to save these templates to your computer for future use. Read the information contained within each template to learn more about LEARN's style and formatting conventions.
Each time you edit a Word document for K20, you should begin by opening either the vertical or horizontal LEARN template to ensure the formatting and style align with K20's branding. The same goes for the Lesson Slides template in PowerPoint.
Carefully read (or reread) the instructions in the Jira subtasks titled "Getting to Know LEARN" and "The Queue." Follow these instructions as you work through the rest of this lesson and let Daniella know if you have any questions.
Explain
Time for the fun part: editing!
Update your version of the CEQ spreadsheet by typing "[Your Name] (In Progress)" in the "Copy Editing" column. Type "In Progress" in the Status column. (If this were a real lesson edit, you would have completed these steps in the CEQ spreadsheet as soon as you opened the draft in LEARN—keeping the CEQ spreadsheet current allows other editors to see who has "claimed" a lesson and is actively working on it.)
Download the attached Learner Handouts and the Lesson Slides (from "Facilitator Resources").* Using the appropriate LEARN template, edit each attachment using APA style and K20's LEARN style and formatting conventions. Then, reupload each edited attachment to its corresponding category.
*I recommend creating two new folders on your computer for every lesson you work on—one folder for Original/Archived files pertaining to a lesson (this is where you'd download the files initially) and one folder for Edited files for that same lesson (from which you'd upload the new attachments to the lesson). This way, you can always go back to review the previous attachments you've worked on, organized by lesson/project. This filing system also makes it easier to restore an attachment to its original state if the SMEs find your edits do not align with their vision for the lesson.
—
Here's some information that might be helpful as you edit the attachments:
Lesson Title: "Who Was Henrietta Lacks?"
Lesson Subtitle: "Ethics in Scientific Research"
K20's File Naming Conventions: [Handout Name]—[Name of Lesson]
Extend
Below, edit a segment of a LEARN lesson narrative using APA style and K20's LEARN style and formatting conventions. Let Daniella know if you have any questions! No need to wait until the end of this exercise to ask.
—
Using the attached Lesson Slides, begin by displaying the essential question on slide 3 and ask students to consider the question: "Should scientists be able to use the tissues or cells of a person for research without their consent?"
Move to slide 4 and pass out the attached Inside Out handout. Have students use the Inside Out strategy, and record their responses in the innermost circle. Make sure to stress to students that there are no wrong answers here. This is a question that many will feel differently about and as students gather more information, their options might shift. You should use this handout through the Explore phase so have students keep it handy.
Move to slide 5 and play the following video that briefly introduces the story of Henrietta Lacks: "The immortal cells of Henrietta Lacks - Robin Bulleri"
Share the lesson objective with students on slide 6.
Display slide 7, have students get into groups of four, and pass out the following reading materials to each group:
Family: "Henrietta Lacks' ‘Immortal' Cells"
Medical: "Five Reasons Henrietta Lacks is the Most Important Woman in Medical History"
In their groups, have students use the attached Jigsaw strategy to read through the four different resources provided.
Evaluate
Message Daniella on Teams to review your work together and determine your next steps.