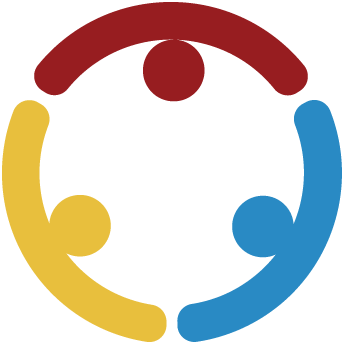Summary
Welcome to LEARN! In this mock lesson, you will practice (1) accessing a lesson in LEARN, (2) downloading its attachments, (3) editing the attachments using the appropriate LEARN templates, (4) uploading the edited attachments to the lesson, (5) editing the lesson narrative, and (6) notifying our Spanish translator before moving the lesson to the main Review Queue where she can access it.
Essential Question(s)
What is the writing team's typical workflow?
Snapshot
Engage
Access this lesson in LEARN's Review Queue and test the function of the Edit, Request SME Edits, Advance to Publication, and Move to Review Queue buttons.
Explore
Download the attached LEARN templates. Carefully read the instructions in the Jira subtasks titled "Getting to Know LEARN" and "The Queue."
Explain
Download the attached learner handouts and the lesson slides. Using the appropriate LEARN template, edit each attachment using APA style and K20's LEARN style and formatting conventions.
Extend
Edit a segment of a LEARN lesson narrative using APA style and K20's LEARN style and formatting conventions.
Evaluate
Send your trainer a message on Teams to review your work together and determine your next steps.
Materials
Internet access
LEARN account
Your mock Jira ticket
Link to the writing team’s CEQ spreadsheet (linked in Jira)
Microsoft Teams account
Microsoft Office
LEARN templates in Word (vertical and horizontal)
LEARN template in PowerPoint
Engage
In the writing team's shared Google Drive, go to the Reference Documents folder and locate the LEARN Button Functions (Unpublished Items) infographic. Use this infographic to help you navigate LEARN and the Review Queue buttons.
Access this lesson as if it has just been submitted for publication:
Access https://learn.k20center.ou.edu/. Log in if necessary.
Once on your My LEARN page, navigate to the K20 Center tab on the left toolbar.
Select Publication Triage.
Select the Submitted tab at the top of the page. The submitted queue is where lessons and other LEARN documents appear when other K20 collaborators finish writing a lesson and submit it to us for editing, translating, branding, and publication.
Find your training lesson. Locate the icons to the right of the lesson’s name and select the paper airplane.
Return to the K20 Center tab on the left toolbar.
Select Review Queue.
Find your training lesson in the New queue. Note that you can select the name of the lesson to preview it.
Select the Review button to the right of the lesson’s name.
Select the yellow Edit button in the control panel on the right side of the window.
Once you are in the editing interface of this lesson, add a sentence below about your favorite color:
Select Save at the top of the page to save your changes. Select Preview to see how your edit would look in the live version of the lesson.
Next, select Close Draft.
Remember to save often. You can navigate away from the editing interface without closing your draft, but other collaborators cannot access or edit your open draft. When it’s time to send a lesson to the next step in the process, you’ll need to be sure your draft is closed.
Explore
Download the attached LEARN templates from the "Facilitator Resources" section. Then, follow these instructions to save the templates to your computer for future use.
After you have saved the templates to your computer’s Custom Office Templates folder, read the information contained within each template to learn more about LEARN's style and formatting conventions.
Each time you edit a Word document for K20, you should begin by opening either the vertical or horizontal LEARN template to ensure the formatting and style align with K20's branding. The same goes for the Lesson Slides template in PowerPoint.
Carefully read (or reread) the instructions in the Jira subtasks titled "Getting to Know LEARN" and "The Queue." Follow these instructions as you work through the rest of this lesson and let your trainer know if you have any questions.
Explain
Time for editing! Finally!
Update the CEQ spreadsheet by typing "[Your Name] (In Progress)" in the "Copy Editing" column. Type "In Progress" in the Status column. (If this were a real lesson edit, you would have completed these steps in the CEQ spreadsheet as soon as you opened the draft in LEARN—keeping the CEQ spreadsheet current allows other editors to see who has "claimed" a lesson and is actively working on it.)
Download the attached Learner Handouts as well as the Lesson Slides from Facilitator Resources. Using the appropriate LEARN template, edit each attachment using APA style and K20's LEARN style and formatting conventions. When you are done editing and formatting each file, reupload each edited attachment to its corresponding category.
Here's some information that might be helpful as you edit the attachments:
Lesson title: Who Was Henrietta Lacks?
K20 LEARN's file naming convention: [Handout Name]—[Name of Lesson]
Extend
Using the attached lesson slides, begin by displaying the essential question on slide three and ask your students to consider the question, should scientists be able to use the tissues or cells of a person for research without the person's consent?
Move to slide 4 and pass out Inside Out. Instruct your students to use the instructional strategy called, Inside Out, and record their responses in the innermost circle. Make sure to stress to the students that there are no wrong answers here. This is a question that many will feel differently about and as your students gather more information, their options might shift. You will use this handout through the explore phase so have your students keep it handy.
Move to slide five and play the following video that briefly introduces the story of Henrietta Lacks: https://youtu.be/22lGbAVWhro
Share the lesson objectives with your students on slide 6.
Display slide 7, instruct your students to get into groups of four, and pass out the following reading materials to each group:
Legal: https://www.nytimes.com/2013/03/24/opinion/sunday/the-immortal-life-of-henrietta-lacks-the-sequel.html
Society: https://www.theguardian.com/science/2010/jun/23/henrietta-lacks-cells-medical-advances
Medical: https://www.popsci.com/science/article/2010-01/five-reasons-henrietta-lacks-most-important-woman-medical-history/
In their groups, instruct your students to use the instructional strategy called, Jigsaw strategy to read through the four different resources provided.
Evaluate
Message your trainer on Teams to review your work together and determine your next steps.
You do not need to do anything with the Resources section below; it is simply there to serve as an example of how you would cite the articles, video, and strategies linked above according to APA style.
Resources
K20 Center. (n.d.). Inside Out. Strategies. https://learn.k20center.ou.edu/strategy/93
K20 Center. (n.d.). Jigsaw. Strategies. https://learn.k20center.ou.edu/strategy/179
Moorhead, J. (2010, June 23). Henrietta Lacks: the mother of modern medicine. The Guardian. https://www.theguardian.com/science/2010/jun/23/henrietta-lacks-cells-medical-advances
Nature Research Editors. (2020, September 1). Henrietta Lacks: science must right a historical wrong [Editorial]. Springer Nature. https://www.nature.com/articles/d41586-020-02494-z
Popular Science. (2010, February 5). Five reasons Henrietta Lacks is the most important woman in medical history. Camden Media. https://www.popsci.com/science/article/2010-01/five-reasons-henrietta-lacks-most-important-woman-medical-history/
Skloot, R. (2013, March 23). The Immortal Life of Henrietta Lacks, the Sequel. The New York Times. https://www.nytimes.com/2013/03/24/opinion/sunday/the-immortal-life-of-henrietta-lacks-the-sequel.html
TED-Ed. (2016, February 8). The immortal cells of Henrietta Lacks - Robin Bulleri [Video]. YouTube. https://www.youtube.com/watch?v=22lGbAVWhro