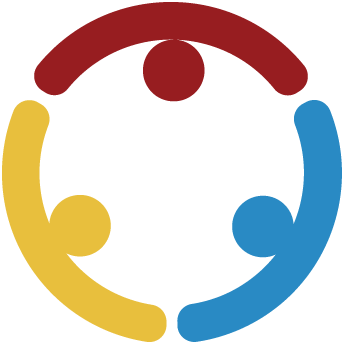Summary
This short professional development activity allows participants to interact with G Suite and the Explore button and identify its use in the classroom.
Essential Question
How can educational technology fit into the classroom?
Materials List
Presentation Slides
Devices with Internet access
Note Catcher (attached; optional; 1 per participant; may use digital notes instead)
Sticky notes
Pen or pencil
Learning Goals
Identify the parts of G Suite.
Discover the uses of the Explore button.
Analyze ways to use the Explore button in daily activities.
Engage
Begin by displaying slide 4 and sharing the session's objectives with participants.
Go to slide 5. Ask participants to rate their level of knowledge with technology on a 1-10 scale. Ask participants to line up in numerical order based on their self-rating. Instruct participants to use the Fold the Line strategy. Once everyone has lined up, have one end of the line move to meet up with the other end. This will make sure that someone who is more comfortable with technology is paired with someone who is less comfortable. Ask new pairs to find a seat together.
Display slide 6. Once participants are seated, ask participants if they are familiar with the button on the slide. Then ask participants to identify the parts or apps of G Suite with which they are familiar. Take volunteers to explain.
Explain to participants that G Suite is a collection of applications that work together. Tell the participants that the parts of G Suite include:
Docs
Slides
Sheets
Forms
Sites
Gmail
Drive
Hangouts
Meet
Calendar
Explain that this activity will mainly focus on using the Explore button in Docs, Slides, and Sheets.
Explore
Guide participants through using Google Suite to create individual documents:
Go to slide 7. Ask pairs to create a short Doc over a topic that they might cover with students. Then, invite participants to click the Explore button.
Use slide 8 to guide their exploration. Show participants that there are options available: Options are related to the topic that they chose to write about.
Ask participants to drag and drop an item from their Explore button into their Doc. Mention that when an item, such as a picture from Google, is dragged and dropped into their example, the item has the source link automatically attached.
Ask participants to check to make sure three options are available in their Explore button: Web, Images, and Drive.
Have participants select the Web tab.
Ask participants to click the three dots and select a citation format: APA, Chicago, or MLA.
Next, have participants hover over the first web result in the panel until they see a quotation button.
Ask participants to click the button. By doing this, Explore will populate a footnote in their Doc with a citation in the format they previously selected.
They may also choose to change the citation style.
Go to slide 9. Ask pairs to create a short Slides presentation over the same topic.
Then, invite participants to click the Explore button.
Use slide 10 to guide their exploration.
Ask the participants to identify what they notice when the Explore panel opens in their screen.
Invite participants to run a search for something in their Drive or on the web.
Ask them to change the theme of the presentation.
Ask participants how using the Explore button in Slides could be helpful.
Go to slide 11. Ask pairs to enter data in Sheets to use as a sample.
Remind participants to title their columns of data.
Invite participants to click the Explore button.
Use slide 12 to guide their exploration.
Direct participants’ attention to the panel, which has chart and graph options based on the data they provided.
Invite them to drag and drop a chart into the Sheets and then ask a question about their data in the side panel.
Explain
Display slide 16. Explain that the Explore button is a form of artificial intelligence.
It works by "reading" the information that the user inputs into the application.
Ask participants if they have any questions about G Suite and the Explore button.
The slides include a few questions you may want to answer for participants, but they also allow participants to bring up anything else they are wondering about related to using G Suite and the Explore button.
Extend
Display slide 17. Continuing to work in pairs, ask participants to brainstorm a list of ways that they can use these options in the classroom with students. Give participants 5-7 minutes to develop their lists.
Once participants have finished their lists, ask for volunteers to share out their ideas.
Evaluate
Go to slide 18. Ask participants to use a sticky note to take part in a 3-2-1. On the sticky note, participants should identify...
3 things they learned in the activity
2 ways they plan on using the Explore button for their classrooms
1 question they have about the day's activities or G Suite/Explore
Go to slide 20 to recap the apps and strategies participants were introduced to today.
Thank participants for attending, and invite them to post their 3-2-1 sticky notes to a door or board as they exit.
Follow-up Activities
After reading through the sticky notes from the 3-2-1, consider using the questions participants had to create a short follow-up activity and address the possible answers or concerns.
Research Rationale
Students can now use Google Docs and the other Google Apps to collaborate on group projects because they can all write on one document or presentation at the same time. Normally, group work falls on one student or a few out of the group, but with Google Apps for Education (GAFE), students can sit separately and contribute simultaneously.
The teacher can also review the work of each student, further encouraging students to do their part during projects. Teachers can access student work at any given time to check for progress, provide feedback, and review or grade assignments. A case study done at KIPP Academy of Opportunity in Los Angeles, California, through Google in 2011 found that students were engaged in interactive learning and collaboration while using Google Apps. Teachers liked it because they could provide more resources at once and allow students to choose areas that best supported their work (Google, 2012).
Authentic lessons provide opportunities for collaboration, which, in turn, enables exploration of multiple perspectives and various points of view . Researchers have determined that "[a]uthentic learning environments need to provide collaborative learning where, for example, more able partners can assist with scaffolding and coaching, and where teachers provide appropriate learning support" (Herrington et al., 2014; Collins et al., 1989; Greenfield, 1984).
Herrington et al. (2006) describe the four components in an authentic lesson as follows:
Students should seek to solve a real-life problem to which they would attach emotional commitment as well as a cognitive interest;
The problem should be sufficiently open-ended, so that there are a variety of strategies for its solution;
The problem-solving strategies and "solutions" developed should encourage students to change their actions, beliefs, or attitudes;
The problem should have a real audience beyond the classroom.
Authentic tasks are more worthy of the investment of time and effort in higher education than de-contextualized exercises and tasks (Herrington & Herrington, 2006). GAFE does not replace the teacher, but it is a tool to help facilitate authenticity during instruction.
Resources
Collins, A., Brown, J. S., & Newman, S. E. (1989). Cognitive apprenticeship: Teaching the crafts of reading, writing, and mathematics. In L. B. Resnick (Ed.), Knowing, learning and instruction: Essays in honor of Robert Glaser (pp. 453-494). Routledge.
Google, Inc. (2012). Opportunity knocks, Chromebook answers. https://static.googleusercontent.com/media/edu.google.com/en//pdfs/case-studies/kipp-la-schools-case-study.pdf
Greenfield, P. M. (1984). A theory of the teacher in the learning activities of everyday life. In B. Rogoff & J. Lave (Eds.), Everyday cognition: Its development in social context (pp. 117-138). Harvard University Press.
Herrington, A., & Herrington, J. (2006). Authentic learning environments in higher education. Information Science Publishing.
Herrington, J., Reeves, T. C., & Oliver, R. (2014). Authentic learning environments. In M. Spector et al. (Eds.), Handbook of research on educational communications and technology (pp. 401-412). Springer.
K20 Center. (n.d.). 3-2-1. Strategies. https://learn.k20center.ou.edu/strategy/d9908066f654727934df7bf4f5059a7b
K20 Center. (n.d.) Fold the line. Strategies. https://learn.k20center.ou.edu/strategy/d9908066f654727934df7bf4f5079658
K20 Center. (n.d.). I used to think... but now I know. Strategies. https://learn.k20center.ou.edu/strategy/d9908066f654727934df7bf4f50639f2