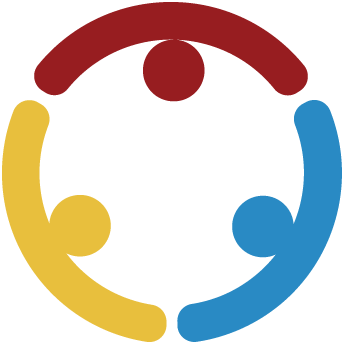Card
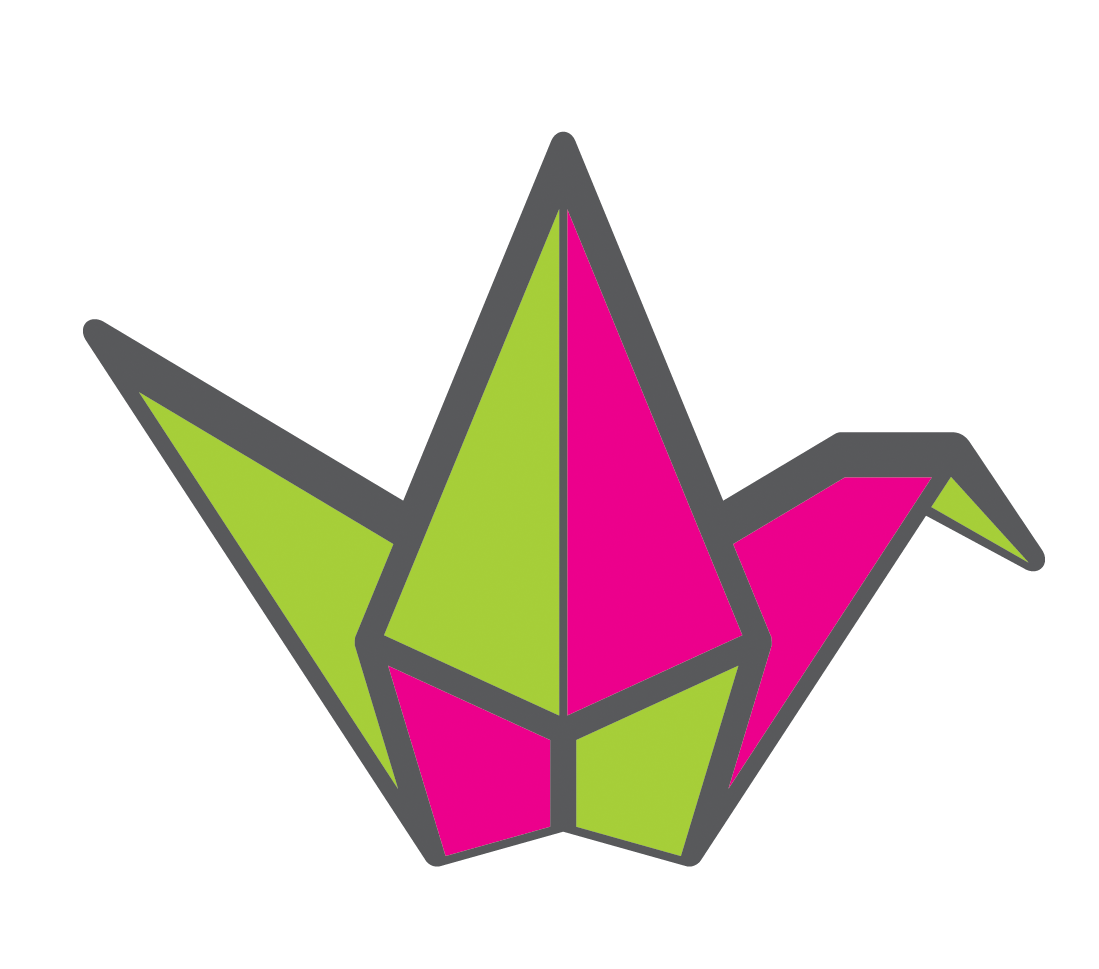
Padlet
Padlet is a web app that works like a digital bulletin board. Students and teachers may use Padlet to share ideas and collaborate by posting notes, text, and images to the board.
Padlet
Summary
Padlet is a free, digital bulletin board that can be used for a variety of online learning activities. Teachers and students can create cards to share ideas and organize content and concepts. Padlet offers several design layouts that may be used to facilitate brainstorming, note-taking, exit tickets, card sorts, and more.
Note: Free accounts limit the number of Padlets that may be created.
Procedure
Go to Padlet, and create or log in to an account.
On your dashboard, select “Make a Padlet.”
Select a layout that suits your purposes. “Grid” may be useful to reduce collaborative clutter, while “Stream” is more suited for easy reading of premade content.
Modify your Padlet’s settings, including its title, description, icon, wallpaper, and font.
Adjust your Padlet’s sharing options in the “Posting” section of the settings. You can toggle whether responses require attribution or remain anonymous, whether students can comment on posts, and what emojis students can use to “like” or react to posts. Once you have finished, select “Next” in the Modify panel.
Select “Start Posting.” Create your Padlet learning activity by double-clicking anywhere on the background to make your first post. Input a subject, description, and add other elements such as pictures or links. Select the “More” icon (…) to access a number of other options for adding content, including GIFs, YouTube videos, audio or video recordings, and drawings.
Repeat to add as many posts and elements as necessary for your learning activity.
Select “Share” in the top-right corner. First, adjust your privacy settings if needed by selecting “Change Privacy.” The default privacy setting, “Secret,” keeps your Padlet hidden from the public but allows access to individuals you’ve added. Adjust your students’ permissions if needed, as well. The default permission, “Can write,” allows students to view others’ posts and create their own, but does not allow for modifying others’ posts.
Share the Padlet with students by selecting “Share” in the top-right corner. You can add members via email or by selecting “Copy link to clipboard” and distributing the copied link.
N.a. (2020). Padlet: You Are Beautiful. Padlet. www.padlet.com