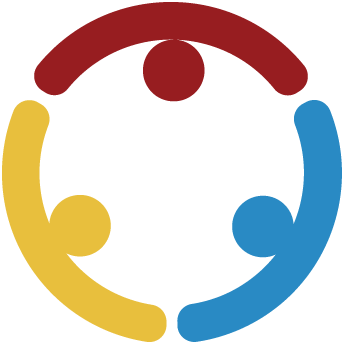Card
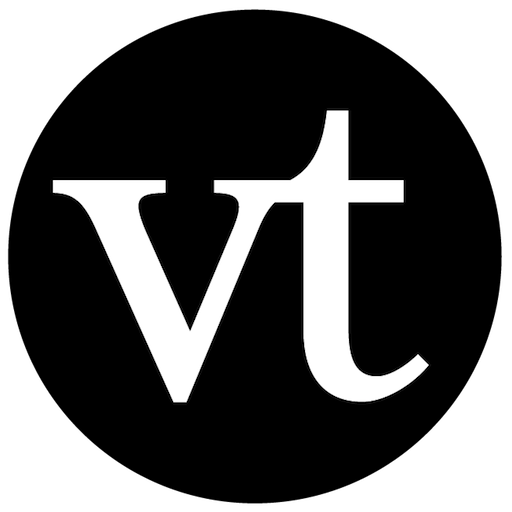
VoiceThread
VoiceThread is a web-based tool that enables you to create multimedia slide show presentations with audio or webcam narration. Visitors can leave comments on the slides in the form of audio, video (webcam), or text, so VoiceThreads can also facilitate online discussions.
VoiceThread
Summary
VoiceThread is a cloud application that can seamlessly integrate into a Learning Management System (LMS), enabling your students to communicate, collaborate, and connect with one another asynchronously. According to John Medina, (2008), author of Brain Rules, “multi-sensory environments always do better than those in unisensory environments. They have more recall with better resolution that lasts longer, evident even 20 years later.”
Whether you’re teaching in a hybrid, fully virtual, or brick and mortar class, VoiceThread provides you with a way to present information to your students in a multi-sensory environment and provides students with a variety of ways to respond to prompts.
Procedure
Sign in to VoiceThread using your existing Google or Apple Accounts or register a new account.
Click the “Create” button in the top-left corner of your screen.
Click the “+Add Media” button that appears in the middle of the screen.
Select the appropriate media that you would like to upload: “My Computer,” “Media Sources” (pulled from previous VoiceThreads, Flickr, Google Drive, or the New York Public Library), “Audio Recording” (make sure to give VoiceThread access to your microphone), “Webcam Photo” (take a new photo with your device’s webcam), “Webcam Video” (make sure to allow VoiceThread access to your device camera), or “URL” (website).
Once your media is uploaded, a settings popup menu will appear with three tabs for you to choose from.
(1) “Title/Description” enables you to title your Thread, provide a brief description, and create a tag. (2) “Playback Options” enables you to select student comment methods and opportunities. (3) “Cover Art” enables you to upload an image that best represents your Thread.
At the bottom of the settings popup menu is a “Save” button. Be sure to click this in order to save your settings.
To revisit and/or update your settings, select “Options” on the right-hand side of the screen.
You can add additional media to your Thread, creating new slides by selecting the “+” symbol.
Visit the VoiceThread About section for additional information on How to Create a New VoiceThread.
Medina, J. (2008). Brain rules. Pear Press.