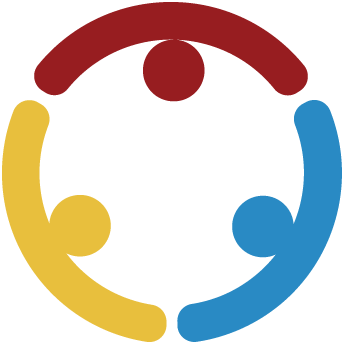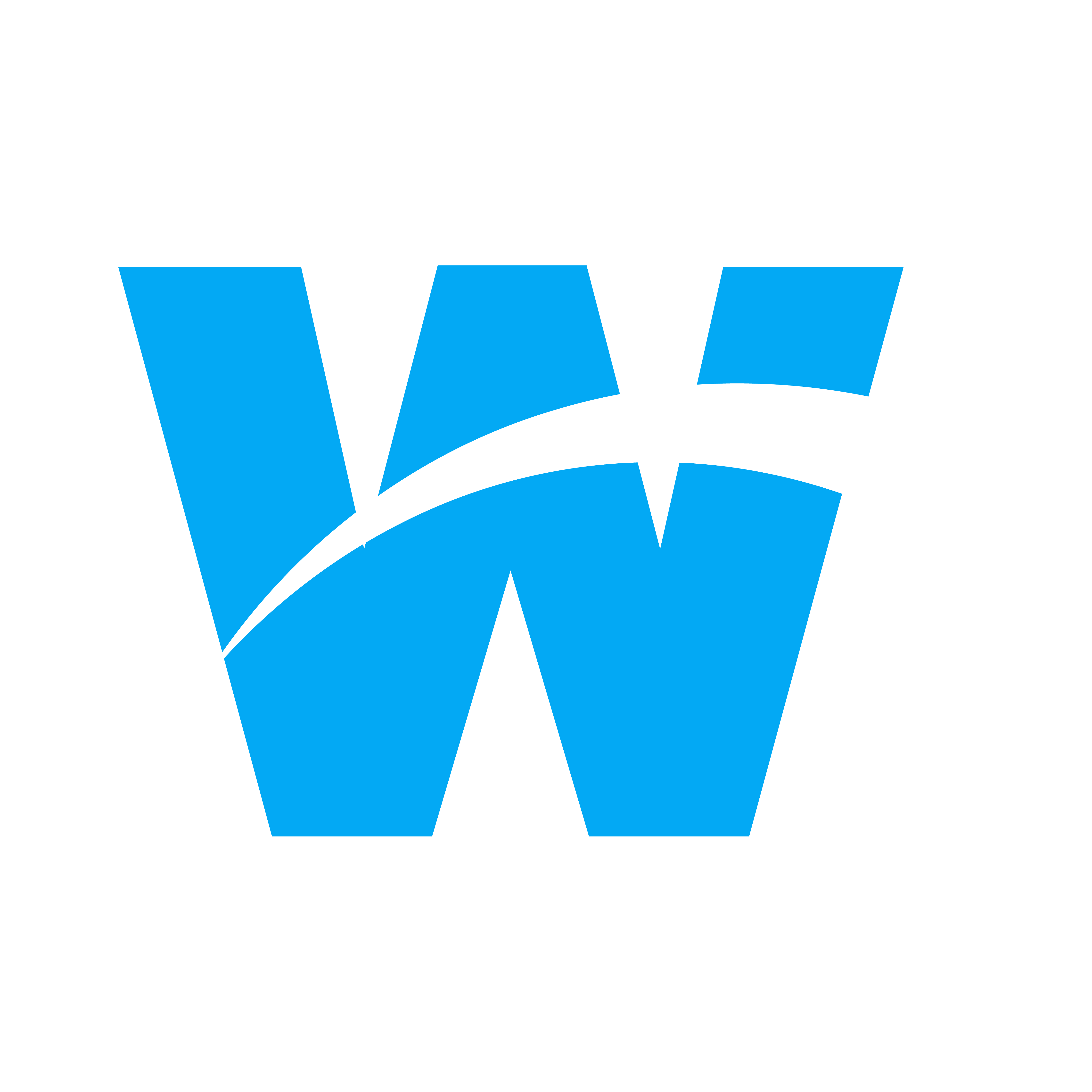Daniel Schwarz | Published: May 17th, 2023 by K20 Center
Gallery Walk provides a way to show many student presentations at one time by having students walk in a circuit from presentation to presentation, stopping long enough to learn from each one.
Gallery Walk / CarouselWakelet is a free platform that allows users to save, organize, present, and share content from the internet.
WakeletHello, and welcome to this Tech-Integrated Strategy tutorial. Whether you’re teaching online or in a face-to-face setting, learning in the modern classroom often benefits from the digital mediation of educational activities.
In this resource, you’ll learn how to bolster the Gallery Walk instructional strategy using the Wakelet tech tool. Before facilitating a Gallery Walk activity, you can use Wakelet to store information that students can then use to create virtual or in-person presentations.
Gallery Walk is located on the K20 LEARN site under the Instructional Strategies tab. This strategy provides a way to show many student presentations at once by having students walk in a circuit from presentation to presentation, stopping long enough to learn from each one.
Wakelet is a free website that lets users curate and share collections of content from various online sources. These collections can be shared with students and can include resources such as images, text, videos, PDFs, online articles, social media posts, and Flipgrid videos. Wakelet users also can invite collaborators, which allows students to add content to a collection. You can find the Wakelet card on the K20 LEARN site under the Tech Tools tab.
In the How-To section, you’ll receive hands-on instructions for how to use Wakelet to support a Gallery Walk activity.
With Wakelet, you can create collections of digital resources that students can use to conduct research as they prepare to present on a topic. To begin creating a collection, go to Wakelet.com and select “Login.”
Log in with your Apple, Google, Microsoft, Facebook, or Clever account.
Click “Create Collection.”
Enter a title for your collection in the space labeled “First, give your collection a title…”
To add a subtitle or instructions, enter your text in the space labeled “And add an awesome description!”
Let’s add a cover image to this collection. Select the Design icon, which looks like a paintbrush.
Select “Choose image,” and in the list that appears, select “Upload an image.” Once you’ve chosen the image file you’d like to upload, select “Open.”
To create a simple list of online resources for your students, all you need to do is paste the link to each resource into the space that reads, “Paste any web address.” Repeat this process as needed.
To further aid students, you may choose to categorize your resources and organize them in columns. To do this, go to the bottom of the Design menu and select the “Columns” layout type.
Select the X in the upper-right corner.
Select the blue box labeled “Add Column” on the left.
You may now create your first column. In the “Enter title” box, enter a heading that describes the subject matter or topic of that column.
Paste the resource link into the space that reads, “Paste any web address.” Repeat this process as needed.
You can also add images and PDF files using the icons directly below that space. Feel free to add as many links or files as needed until you’ve completed your collection of resources for the first column.
Repeat steps 11-14 to create additional columns. While you’re welcome to create as many columns as you’d like, it is ideal to have no more than five columns in your collection.
Once you’ve completed your columns, you’re ready to share the Wakelet collection with your students. Select “Share.”
Using the toggle switch on the right, turn on the option to “Publish to your profile.”
Select “Copy link” directly below the toggle switch. To share with the class, paste the link into your slide deck, LMS, or whatever platform you use to share information with your students.
You’re done! Once students have looked through these resources, you can have them design posters about the subjects explored in the collection. Using the Gallery Walk strategy, students can present their posters in person or digitally.
So you’ve created a Wakelet collection to help students conduct research for their Gallery Walk posters. Before moving forward, ensure that all students are able to access the collection.
You have several options for facilitating Gallery Walk with Wakelet. It’s important to give students access to the resources you’ve curated without making them feel overwhelmed. With this in mind, let’s look at the following example.
Let’s say you’re a social studies teacher, and you’ve put together three columns about three U.S. presidents: Washington, Lincoln, and Kennedy. Divide students into small groups, and assign each group a column of resources to investigate.
In Wakelet, have students explore the resources that focus on their assigned president. If there are a lot of resources in each column, you may want to assign specific resources to each student. Then, have students share what they’ve learned with their group members.
Give students 15–30 minutes to examine the resources in the Wakelet. It is recommended that you provide note catchers to help students classify what they’ve learned. In this instance, a chart with blank spaces for the presidents’ birth and death dates, educational backgrounds, and major accomplishments would be helpful.
Once students have finished researching and taking notes, explain how the Gallery Walk will work. Be sure to provide students with a list of criteria that you expect to be included in their posters. The criteria should correspond with the information you’ve asked students to review.
Let’s say you’re doing an in-person Gallery Walk. Plan to give your students 15–30 minutes to design their posters in groups. Make sure to walk around the room and answer any questions that students might have. Encourage students to be creative as they prepare their posters.
Once the posters are completed, have students hang them up in different spots around the room. Ask each group to choose one member who will remain next to their poster. As the rest of the group moves from poster to poster, the member who has stayed behind will explain their group’s learning to each visiting group.
Have groups spend at least 3 minutes at each poster. You may want to have groups move around the room in an orderly fashion, such as a clockwise or counterclockwise pattern.
Consider providing students with sticky notes or index cards so that they can write down questions they have or observations they’ve made. Have them leave their comments on or next to each poster before they rotate to the next station.
If you'd like your students to create digital posters, consider platforms such as Piktochart or Canva. Students who create digital posters can still complete the Gallery Walk in person; the only difference is students will present on their computers instead of on posterboard.
If you’re familiar with the 5E model used in K20’s lessons, you’ll be happy to know that the Gallery Walk and Wakelet pairing can be used in any one of the 5Es. The Extend section of a lesson is a particularly great place to include this activity. Once students have learned a bit about a topic and are ready to learn more, Wakelet can be used to scaffold their research process. You can then use students’ Gallery Walk posters as a summative assessment in the Evaluate portion of your lesson.
In the next video, we’ll discuss Use Cases to explore how you can pair Gallery Walk with Wakelet across different content areas.
No matter what subject you’re teaching, pairing Gallery Walk with Wakelet can help you sharpen students’ research skills while enabling them to express their creativity. To see how this is done, let’s look at a couple examples from K20’s LEARN site.
“Honor and Remembrance” is a social studies lesson about the Holocaust. After using Wakelet to research the experiences of victims, survivors, and rescuers, students construct a Wall of Honor that retells their stories.
To facilitate this lesson’s Gallery Walk and Wakelet activity, start by dividing students into small groups. Ask a student from each group to pick a name from a hat. The name they select is the survivor, victim, or rescuer their group will research.
Share the Wakelet link with students and instruct them to find their person’s name in one of the three columns, labeled “Victims,” “Survivors,” and “Rescuers” accordingly.
Have students read through the resources that describe the individual they’re researching. As they read, have them fill out a handout with spaces for them to summarize the person’s experiences and provide other important details, such as the person’s place of residence and occupation.
Then, have students use the information they’ve acquired to design an honorary plaque. These plaques could be designed on posterboard or through a digital platform like Canva.
Finally, have students create a Wall of Honor by hanging their posters on a classroom wall or hallway bulletin board. During the Gallery Walk, students will view and learn from their peers’ honorary plaques.
You could also pair Gallery Walk with Wakelet in a science lesson. “Wonky Waves” is a chemistry and physics lesson about the Doppler Effect, and it’s the third lesson in a unit on diffraction.
To facilitate this lesson’s Gallery Walk and Wakelet activity, start by sharing the link or QR code that takes students to the “Weather Doppler” Wakelet.
Give students time to explore the eight videos and articles to learn about how Doppler radar is used to predict the weather.
You can also use additional strategies found on the LEARN website. For example, you could share the instructions from the Research Poster strategy to provide students with criteria for designing an ideal poster.
When it’s time for the Gallery Walk, have students hang their posters around the room. Using the 3-2-1 strategy and corresponding handouts, have students respond to the following prompts after they’ve visited each poster:
What are 3 things you’ve learned from someone else’s poster?
What are 2 questions you still have about weather prediction and Doppler radar?
What is 1 thing that surprises you about weather prediction?
These are just two content area examples, but Gallery Walk with Wakelet can be used in just about any content area. Due to the complexity of this activity, it is ideally suited for upper elementary and higher grade levels.
With Wakelet, you can create collections of digital resources that students can use to conduct research as they prepare to present on a topic. To begin creating a collection, go to Wakelet.com and select “Login.”
Log in with your Apple, Google, Microsoft, Facebook, or Clever account.
Click “Create Collection.”
Enter a title for your collection in the space labeled “First, give your collection a title…”
To add a subtitle or instructions, enter your text in the space labeled “And add an awesome description!”
Let’s add a cover image to this collection. Select the Design icon, which looks like a paintbrush.
Select “Choose image, and in the list that appears, select “Upload an image.”
Once you’ve chosen the image file you’d like to upload, select “Open.”
To create a simple list of online resources for your students, all you need to do is paste the link to each resource into the space that reads, “Paste any web address.” Repeat this process as needed.
To further aid students, you may choose to categorize your resources and organize them in columns. To do this, go to the bottom of the Design menu and select the “Columns” layout type.
Select the X in the upper-right corner.
Select the blue box labeled “Add Column” on the left.
You may now create your first column. In the “Enter title” box, enter a heading that describes the subject matter or topic of that column.
Paste the resource link into the space that reads, “Paste any web address.” Repeat this process as needed.
You can also add images and PDF files using the icons directly below that space. Feel free to add as many links or files as needed until you’ve completed your collection of resources for the first column.
Repeat steps 11–14 to create additional columns. While you’re welcome to create as many columns as you’d like, it is ideal to have no more than five columns in your collection.
Once you’ve completed your columns, you’re ready to share the Wakelet collection with your students. Select “Share.”
Using the toggle switch on the right, turn on the option to “Publish to your profile.”
Select “Copy link” directly below the toggle switch.
To share with the class, paste the link into your slide deck, LMS, or whatever platform you use to share information with your students.
You’re done! Once students have looked through these resources, you can have them design posters about the subjects explored in the collection. Using the Gallery Walk strategy, students can present their posters in person or digitally.
This strategy provides a way to show many student presentations at one time by having students walk in a circuit from presentation to presentation,... Read more »
Create a Digital Collection That Breaks Up Complex Reading Into Smaller Parts
This strategy breaks up complex readings into smaller parts to be shared among multiple students. Doing so encourages students to share responsibility... Read more »
Exploring the influence of protest music on social change
This work is licensed under a Creative Commons CC BY-SA 4.0 License.
Report copyright infringement »